Googleアナリティクスとは
Googleアナリティクスは、Googleが提供している無料で高機能なアクセス解析ツールです。しかし、自分で設定しなければならず、「どのように導入したらよいか」 「設定しておく項目は何か」と疑問を抱く人も多いでしょう。 本記事では、初心者でもわかるように設定・導入方法の解説と、導入後に簡単に分析するために「必ず設定しておきたい2つの設定」をまとめました!ぜひとも参考にしてみてください。
ステップ0: アカウントの作成・設定方法
※Google Analytics導入済みの方は飛ばしてください
まずはじめにGoogleアナリティクスを利用するには、Google Analyticsにアクセスします。
⇒Google Analytics Googleアカウントを持っている場合は右上の「ログイン」を選びます。Googleアカウントを持っていない場合は、「アカウントを作成」をクリックして先にGoogleアカウントを申し込みます。 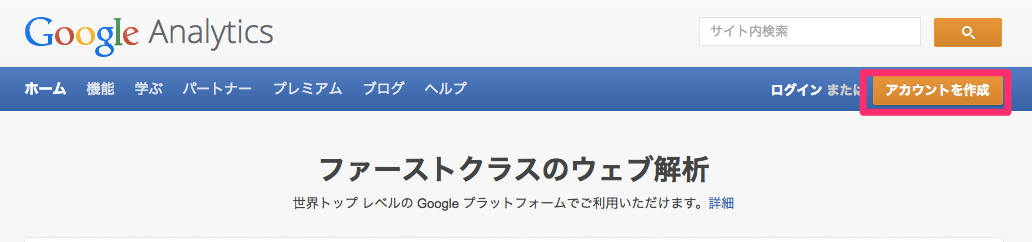 ログイン後、次の画面で「申し込み」をクリックします。
ログイン後、次の画面で「申し込み」をクリックします。 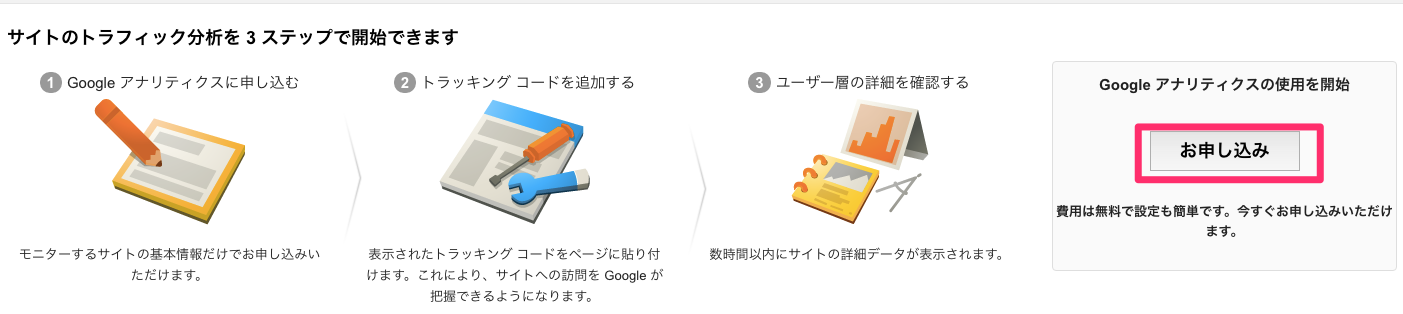
次にサイトの設定項目を入力します。
各種項目を入力して行きます。私のこのTOKIGでは以下のように設定していますので参考にして自身のサイトに合った入力をして下さい。 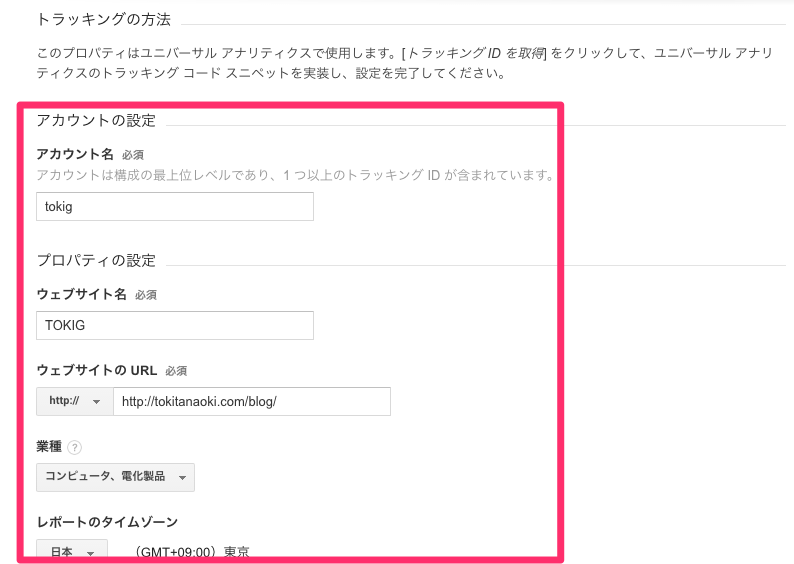
データ共有設定
説明を読んで各自判断して下さい。推奨マークもついていますが、すべてチェックをつけておいても問題ありません。 最後に「トラッキングIDを取得」ボタンを押し、表示された利用規約に同意します。 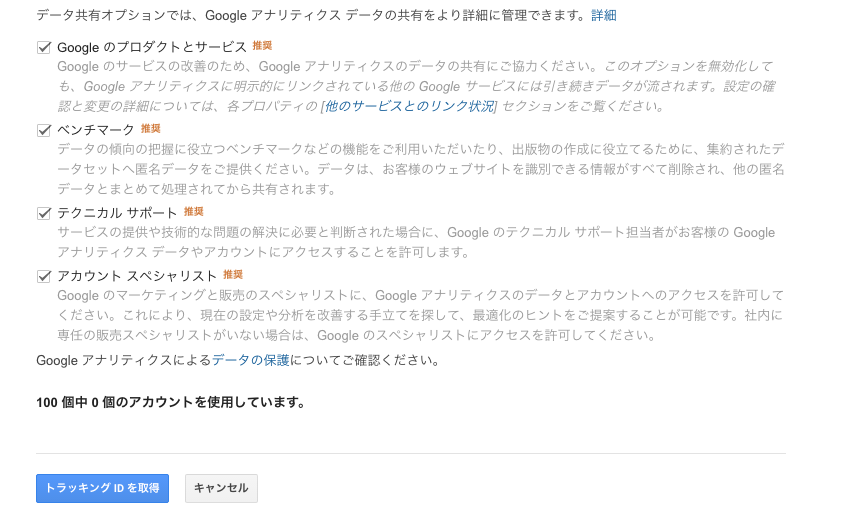
トラッキングコードの設定
トラッキングコードとは、Webサイトへの訪問者のデータを取得するために各Webページに埋め込んでおくコード(プログラム)のことです。 トラッキングコードを正しく実装することではじめてアクセス解析のためのデータの取得が開始されます。
トラッキングコードと呼ばれる短いコードをブログなどの各ページに記述する必要があります。
ここではトラッキングコードを実際にWebサイトにどのように記述するのかについて解説します。
トラッキングコードは以下の赤枠の中のコードのことです。
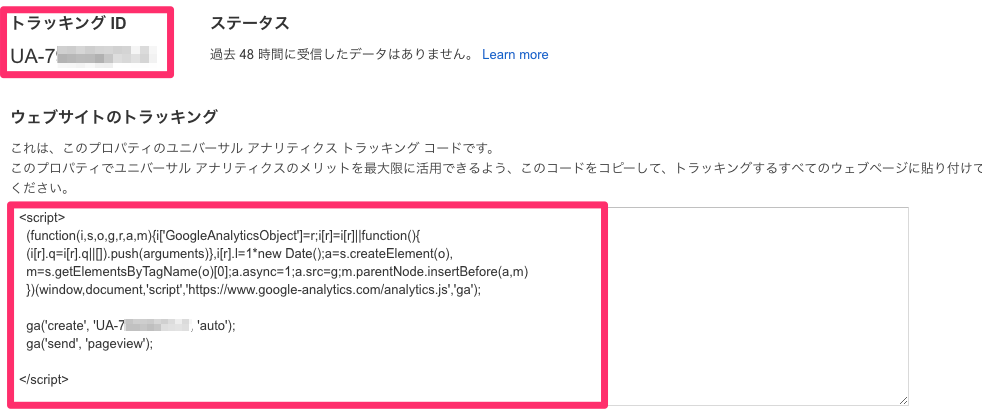 htmlでWebを制作している場合にはbodyのとじタグ</body>直前に上記のトラッキングコードをコピーして貼り付けます。
htmlでWebを制作している場合にはbodyのとじタグ</body>直前に上記のトラッキングコードをコピーして貼り付けます。
WordPressでWebを作成している人[外観]>[テーマ編集]の中のヘッダー(header.php)の中の</head>の直前に設置するとよいかと思います。
トラッキングコードがちゃんと設置されたか確認するためには
トラッキングコードが設置できていない場合、Googleアナリティクスの「トラッキングコード」画面で「ステータス: トラッキングがインストールされていません」と表示されてしまいます。以下のようなメッセージステータスが出ていれば、正常に設置が完了です。
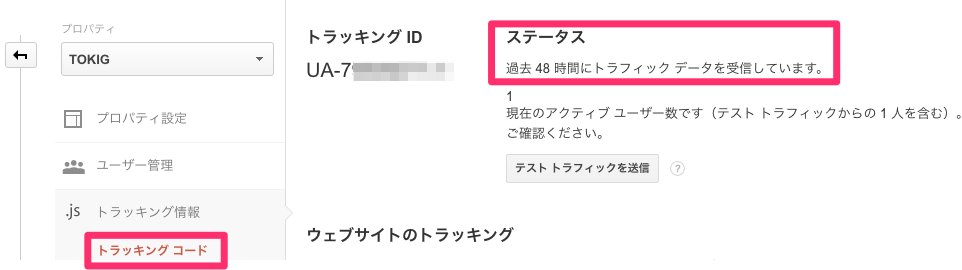
必ず設定したい2つの項目!これで分析が簡単に!
1.Google Search Console(旧名:Webマスターツール)との連携
Search ConsoleとはGoogleが公式で提供するウェブ担当者・管理者のための無料ツールです。
Search Consoleと連携することで、自分のサイトの状態や、Googleにどのように認識されているのか、外部リンク&内部リンク、サイトパフォーマンス、そしてGoogleからの警告など、サイト運営において重要な情報を見ることができます。
Google Search Consoleとの連携方法は以下の記事を参考に設定してみてください。
▶Google Console Search(旧名:ウェブマスターツール)の使い方と登録方法
Search ConsoleはWordPressのプラグイン「All in One SEOの設定」方法でも触れています。
2.サイトマップの登録方法
サイトマップとは、Webサイトのページ構成を伝えるファイルのことです。サイトマップを作成し、送信することで、Googleのウェブクローラーがサイトを正しく巡回できるようになります。
ステップ1:サイトマップの作成
WordPressを利用している場合は、以下のプラグインを用いることで簡単に作成ができます。
・All in One SEO ←オススメ。設定の方法はこちら
・Google XML Sitemaps
WordPress利用していない方はこちらの記事を参考にしてください。いずれにせよ簡単に作成する事ができます。
ステップ2:Google Search Consoleに登録
サイトマップを作成したら、Google Search Console(旧名:ウェブマスターツール)に追加します。
追加方法は簡単で左のサイドバーメニューから、[クロール] >[サイトマップ]を選択してください。
サイトマップのページが開くので、「サイトマップの追加/テスト」ボタンをクリックして送信を行います。
サイトマップ送信を含めたGoogle Search Consoleの設定方法や無料でできる強力な機能の使い方に
ついては以下の記事を参考にしてください。
Google Console Search(旧名:ウェブマスターツール)の使い方と登録方法
まとめ
以上でGoogleアナリティクスの導入及び設定は完了です。
順番通りに設定すればすぐに設定ができたかと思います。
設置しただけでは意味がありませんので、「分析項目の基礎」としてGoogleアナリティクスの見方を説明したいとおもいますのでこちらを参考にしてください。
東大式Facebook広告の決定版!2016年限定公開
記事では公開していないFacebook広告で成功するノウハウや結果を出す為の方法を映像とPDFで収録しています。
実際に私やお客様が体験して成功した貴重なものを集めた集大成ですFacebook広告で売上を更にあげたい方、体系的に知りたい方は是非チェックしみてください。


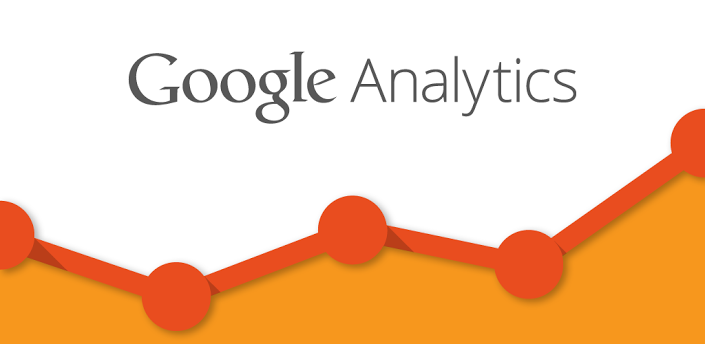


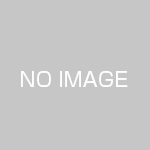

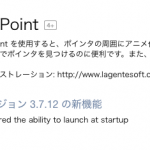

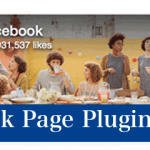






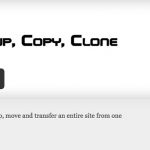
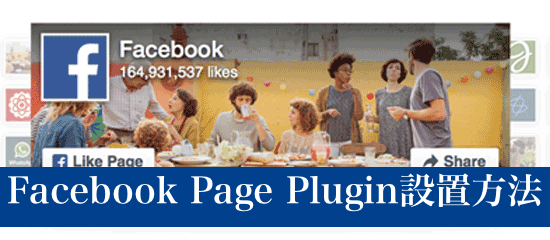




 PAGE TOP
PAGE TOP